SharePoint 2013 のサイトを SSL 通信(https)でもアクセスできるよう構成する
SharePoint 2013 のテスト環境を(遅まきながら)構築したのですが、その際、https(SSL)でもサイトにアクセスできるよう構成することにしました。という訳で、自身の備忘録を兼ねて手順をまとめておきます。

今回は「Active Directory Certificate Service(証明書サービス)」を利用してます。自己署名入り証明書だとアクセスする度に警告が表示されて煩わしいからです。
まずADサーバ(画像のサーバは Windows Server 2008R2)に、役割(ロール)「Active Directory 証明書サービス」をインストールして構成します。
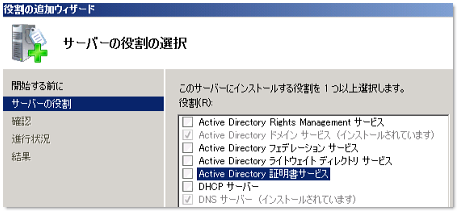
セットアップの種類は「エンタープライズ」「ルートCA」を選択。
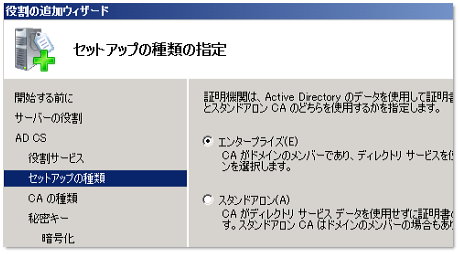
構成が終わると C:\WIndows\System32\Certsrv\CertEnroll に証明書(.crt)ファイルが出力されているので、これを SharePoint のサーバにコピー。
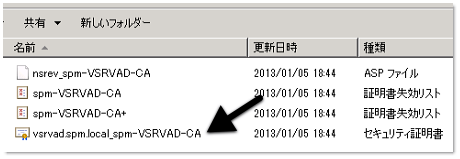
SharePoint サーバ側(こちらは Windows Server 2012)で「フィル名を指定して実行 > mmc」を実行してコンソールを起動。[ファイル]>[スナップインの追加と削除]から証明書スナップインを追加します。
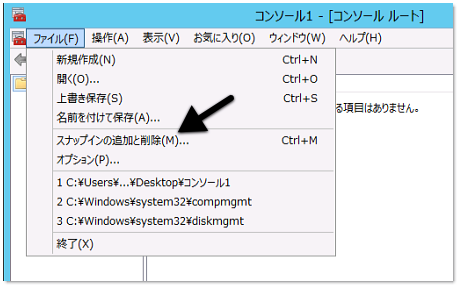
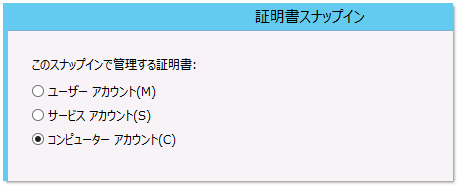
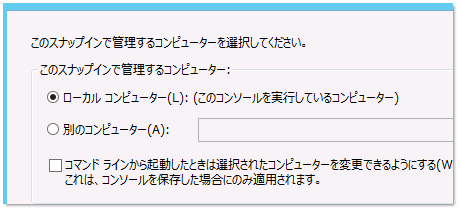
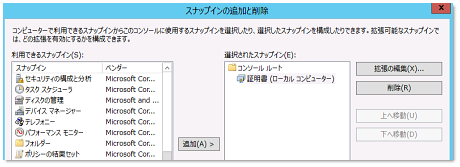
追加した証明書を開き、「信頼されたルート証明機関」として先ほどのセキュリティ証明書ファイルをインポートします。
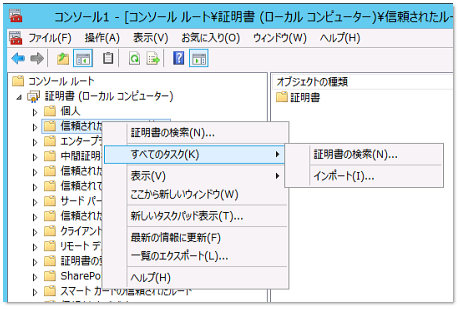
なお、SharePoint 環境の方は先に最低限構築してあります。サーバ一台、80番ポートで http アクセスする標準的な(テスト環境)構成です。
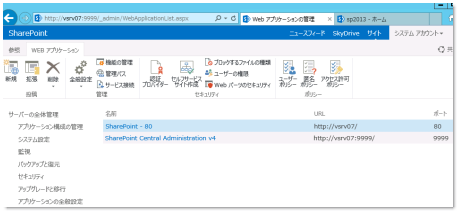
この 80番ポートの Web アプリケーションを選択し、リボンから[拡張]をクリック
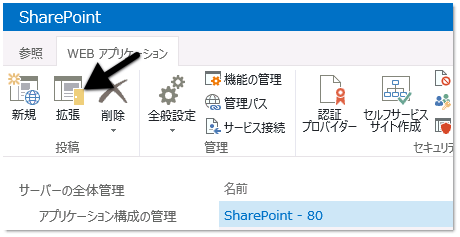
「新しい IIS Web サイトを作成する」で 443 ポートを指定します。
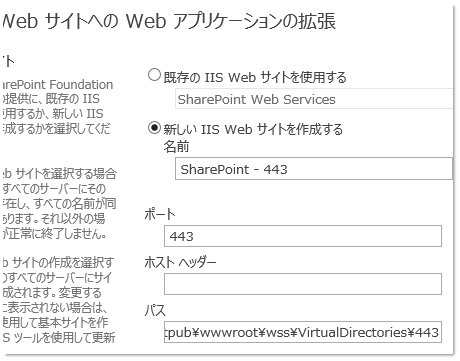
セキュリティの構成オプションは当然 SSL です。

次は、IIS マネージャを開きます。余談ですが、Windows Server 2012 は Windows 8 と同じチャームが使えるので「検索:アプリ」で簡単に設定が見つけられます。これは便利だ。
サーバを選択して[サーバ証明書]をクリック。画面右側の操作メニューから「ドメイン証明書の作成」をクリック。
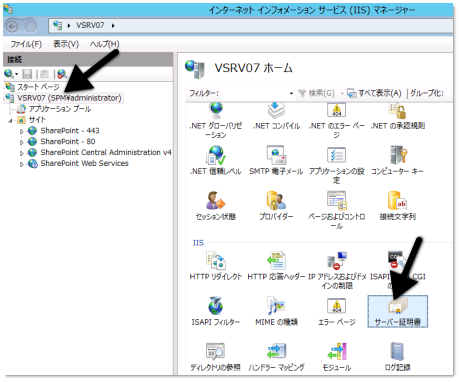
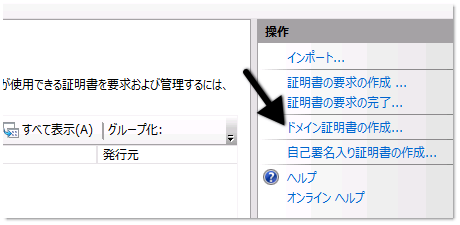
一般名は実際にアクセスされる FQDN と同じにします。この場合 https://vsrv07/を想定しているため「vsrv07」と設定しています。
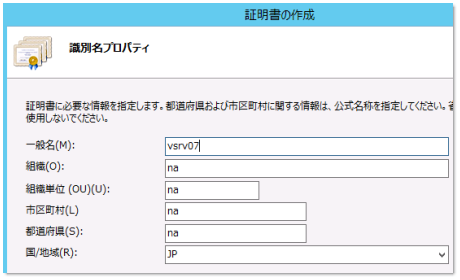
オンライン証明機関は、[選択]から先ほどコンソールで追加した AD 証明書を選択します。
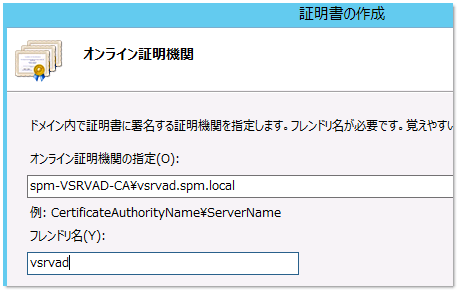
最後に、今度は 443 ポートのWebサイトを選択して、操作メニューの[バインド]をクリック。
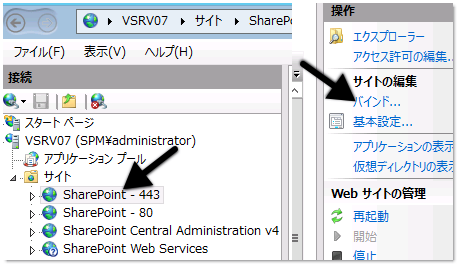
既存のバインドを編集して、SSL証明書を適用します。
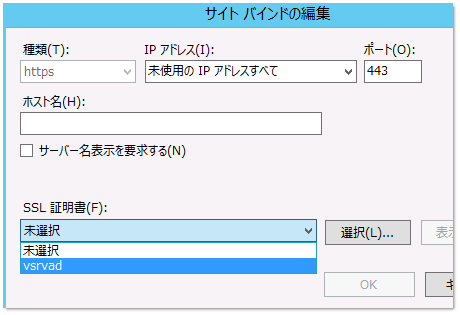
これで https アクセスでサイトにアクセスできるようになりました
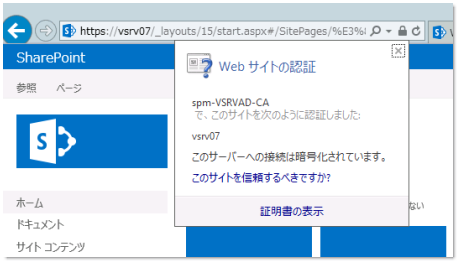
以下、参考:
How to enable “Active Directory Certificate Service” in Windows Server 2008 R2
How to enable SSL on a SharePoint 2010 web application
Tecnet:HTTPS メッセージング用のサーバー証明書を取得する
SharePoint 2013 のインストール、初期構成手順
SharePoint Server 2013 の構成 - ファームの構成
Windows Server 2008 R2に証明書サービスをインストールする
SharePoint2007でSSLの設定(Win2008)
SharePoint 2007 でSSLを使用する
Setup SSL in SharePoint 2013 using commercial certificates

 中村 和彦(
中村 和彦(
login